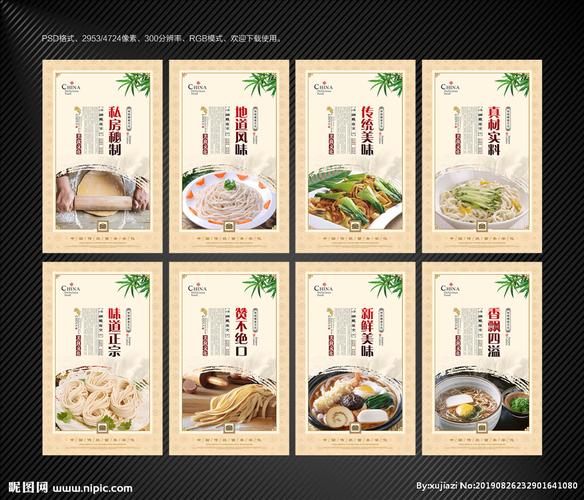摘要:从这里开始的内容,在我的视频里都有提到了。这篇专栏算是我的图文记录。
从这里开始的内容都是我视频里提到的,这个专栏是我的图文记录。
【Truenas】在NAS上安装软路由器相声新势力,简单、省钱、高性能
在创建虚拟机之前,请确认 BIOS 中已启用虚拟化和硬件直通(如果支持)。
请确保光纤猫处于桥接模式,而不是路由模式。
如果你有公网IPv4,那么你可以轻松实现高级功能。公网IPv6已经很流行了,但是实用性不强。你无法保证你的学校、公司、机场等公共网络是否启用了IPv6。不过,运营商移动网络上的IPv6已经很流行了。
0准备
0.1 在存储池中创建zvol和数据集。
注意:zvol是虚拟机预分配的磁盘大小,是虚拟机的安装位置,爱奇艺10G就够了,虚拟机安装的zvol对应的存储池的磁盘不能休眠。
该数据集用于存储软路由器的图像文件。
0.2 下载好爱快的img镜像文件。
爱快官网:
就选32位就行,32位爱快需要512mb内存,64位爱快需要4G内存,32位就够了,垃圾人内存也不多,福哥无所谓。
0.3 安装网卡。
有双网卡和三网卡两种,必须有一个WAN口才能连接外网生活有点甜,双网卡就是路由器(软路由)的LAN口和NAS共用一个网口。
需要注意的是,TrueNAS 没有交换机功能,所以路由器的 LAN 口和 NAS 的共享网口需要接交换机(有交换机功能的传统路由器),请百度搜索如何将传统路由器切换为交换机模式。
请注意 TrueNAS 中每个网络端口的名称,例如 re0、re1 等。这将在创建虚拟机时使用。
1创建虚拟机。
1.1 点击虚拟机=>添加。

1.2 操作系统。
客户操作系统选择Linux,名字自己输入。由于AiKuai只支持传统启动页游,不支持UEFI启动,所以启动方式选择UEFI+CSM。如果安装的是openwrt、Gaoke、pandawan等其他软路由系统,请自行查看启动方式。对于uefi启动,可以使用vnc监控,也就是浏览器可以看到虚拟机输出的画面。
设置完成
1.3 处理器和内存。
个人或者家庭用的话养老服务,2核2线程就够了(i5-2400s),甚至单核单线程也够用,根据家里实际情况选择,还是等等看性能够不够,需不需要改。
大概560mb的内存就够了,虚拟机会吃掉一点点内存。
1.4 磁盘。
选择使用现有磁盘,磁盘类型选择AHCL,选择本栏第0步创建的zvol。
在步骤 0 中预先创建 zvol 的原因是如果在创建虚拟机时创建新的 zvol,zvol 名称会出现乱码字符串,对于有强迫症的人来说非常烦人。如果不介意的话,也可以在这里选择创建新的磁盘映像。
1.5 网络接口(爱快默认为Lan口)。
双端口设备可以设置成网桥:Sipotu 的设置网桥教程(三端口设备不需要这个)
TrueNAS 虚拟机没有虚拟交换机和虚拟网口,所以添加的网口和物理网口一一对应,这里类型选择Intel e1000,VirtIO 类型的网卡在iQuick中只能运行在半双工模式下。
附加网卡,TrueNAS 在创建虚拟机时只能添加一张网卡策略游戏,所以这张网卡会默认成为软路由器的 LAN 口。当然后期也可以更改,不过比较麻烦。所以这里按照步骤 0 中的提前准备,分配一张你想用作 LAN 口的网卡。请务必留一张网卡作为 WAN 口。
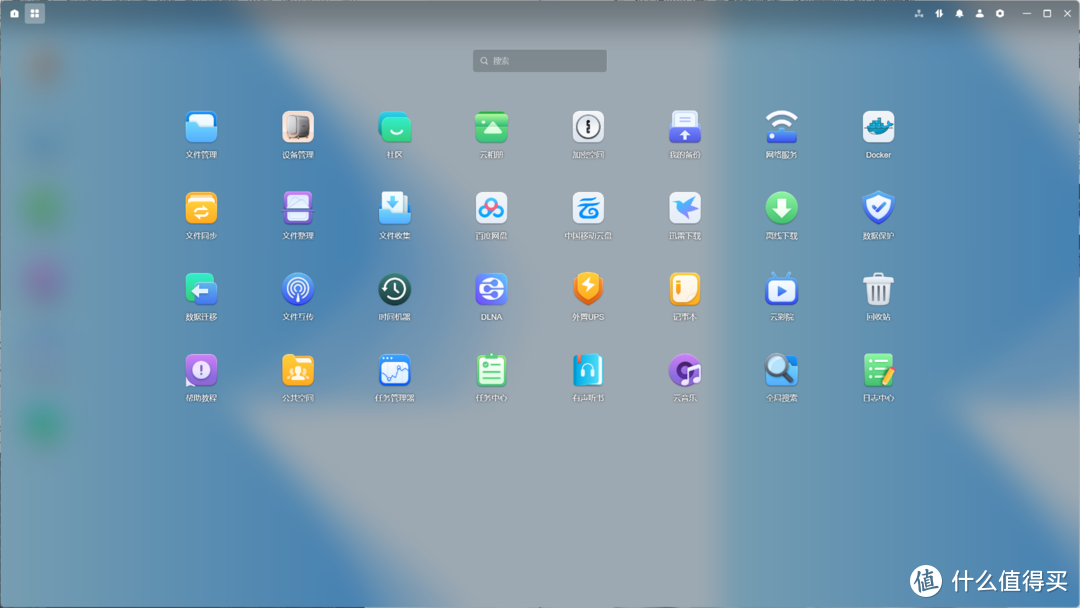
1.6 安装媒体。
由于教程和我使用的是 iDrive,只支持 Bios 启动,不支持 UEFI 启动养老服务,所以无法通过屏幕键盘安装,所以这里添加安装介质没有意义,直接下一步。
如果你要安装的系统支持UEFI启动,并且你在之前的操作系统中打开了VNC,那么只需上传并选择安装介质即可。
1.7 确认选项。
确认以上选项无误后,点击提交。
1.8 虚拟机创建完毕。
但此时虚拟机还没有安装操作系统,只有一个网口。
2添加 wan 端口。(您可以现在或在虚拟机启动一次后执行此操作)
选择 A 或 B 来完成。
项目 A:无法使用 VT-D 硬件直通,因为您使用的是 i3-2100 或不支持硬件直通的主板。
方案B:主板与CPU均支持硬件直通,若两者都支持硬件直通,也可以按照方案A进行设置。
2.A.1 点击刚刚创建的虚拟机的下拉按钮=>设备。
2.A.2可以看到虚拟机现在有两个设备,启动顺序中1001是网卡演唱会视频,1002是硬盘,点击添加。
2.A.3 添加的设备类型选择网卡,适配器类型选择e1000。
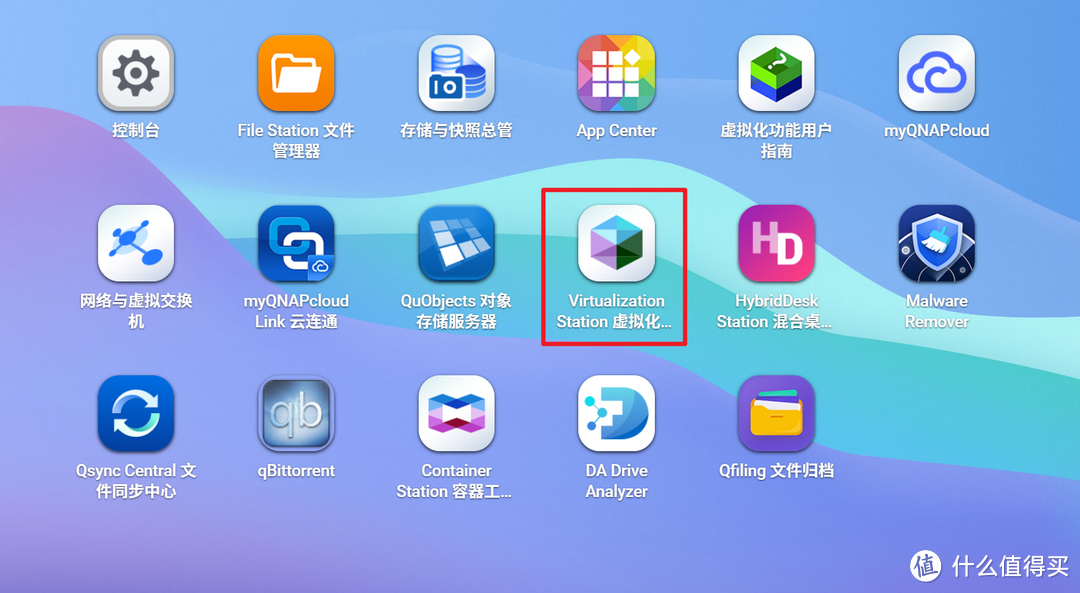
MAC地址可以自己输入,也可以让系统随机生成,记住这个MAC地址,因为这张网卡是作为WAN口使用的。
nic attachment即网卡绑定。
情况 1:完成步骤 1.8 后直接进入步骤 1.9。(省去麻烦)
然后:只要把网卡绑定到你想作为WAN口的网口上,并设置启动顺序为1003就可以了,一般来说启动顺序是LAN口在最前面,WAN口在后面。
若虚拟机开启后无法访问软路由器后台,请关闭虚拟机,再按照情况2的步骤操作。
情况 2:完成步骤 1.8 后直接进入步骤 1.9。(保险)
然后:这张网卡也绑定到将来的路由器LAN口上,和创建虚拟机时添加的绑定到同一个物理网口上。这样,你无论如何都可以通过这个物理网口访问软路由器的LAN口。然后在软路由器的后台,根据刚才记下的MAC地址,把软路由器的WAN口绑定到对应的MAC地址上。然后关掉虚拟机,在TrueNAS虚拟机设置里,把后面添加的网卡绑定到你想变成WAN口的物理网口上。
情况三:您已经安装过爱快,并登录过一次。(保险)
所以:你之前添加的一定是LAN,这一步添加的一定是WAN。直接绑定到WAN口使用的物理网口上就可以了。
2.B 硬件直通。
理论上软路由器网卡的性能会和真实的性能是一样的。
文档:
2.B.1 增加了硬件直通的微调。
在 System => Tuning 中,添加变量 vmm_load服务业,值为 YES虚拟机,类型为 loader。

2.B.2 检查PCI地址。
在控制台上使用pciconf -v -l命令找到你要作为WAN口的网卡。pciA:B:C:D,最后三位数字为B/C/D。
设备行将告诉您这个 PCI 设备是什么。
例如:我正在使用(请原谅缺少的材料),所以我需要记住 7/0/0
2.B.3 在微调中设置PCI设备直通。
System => 微调,添加pptdevs,数值B/C/D(填写你要透传的PCI设备的地址),类型loader。
比如你想直接连接多个设备,就按照图中写一个,每个设备之间用空格隔开。
2.B.4 给虚拟机添加直接网口。
点击提交。重启 TrueNAS 后,在虚拟机中添加设备时,你就能看到直通设备了。
2.B.5 注意事项:
① 若您已经设置过iKuai,请将网口切换为直连后,前往iKuai后台重新绑定网卡。
② 也可以将 LAN 口设置为直通,但这样的话,TrueNAS 物理机上就需要三个网口了。而且操作的时候一定要确保有一个网口绑定在 LAN 口上。因为爱奇艺不支持 UEFI,不支持 VNC,不能通过命令行操作。所以一旦所有 LAN 口都丢失,就无法访问爱奇艺后台了。
3安装爱快。
3.1 将步骤0中下载的ikuai img镜像复制到一个smb共享目录下,仅作存储用菜谱大全,不影响硬盘休眠。然后将img文件改为方便输入的名字,如ikuai.img笑话,方便后续操作。

3.2 进行镜像写入操作。
单击命令行并输入
按 Enter 键
如果显示已传输超过50MB的数据,那么就没有问题。
4.系统微调。
如果你为虚拟机设置的wan口是硬件直通,请跳过步骤4。
如果没有使用硬件透传,则需要在系统=>微调中添加微调项,才能拨号成功。
4.1系统=>微调=>添加。
4.2 变量net.link.bridge.pfil_onlyip,值填充0,类型为sysctl。
5.启动虚拟机
5.1 进入软路由器后端。
连接软路由器的LAN口,将你使用的电脑IP设置为192.168.1.0网段。在浏览器中输入iKuai默认IP 192.168.1.1,一直刷新直到进入后台。