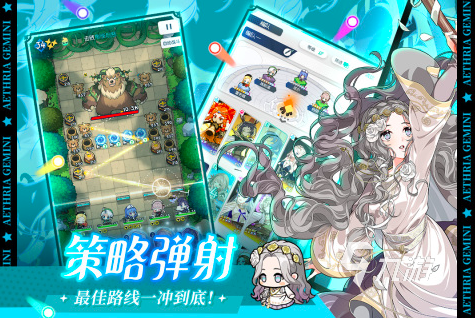摘要:创建虚拟机由查字典教程网提供,下一课安装好程序以后,就可以用它来创建虚拟电脑了,下面我们来看一个练习;1、启动程序1)进入自己的文件夹,进入vmware6.03-80004文件夹
下一课 安装完程序后健康生活,你可以使用它来创建一个虚拟计算机。我们来看一个练习;
1. 启动程序
1)进入自己的文件夹,进入vmware6.03-80004文件夹,找到以v开头的彩色图标文件vmware,双击运行;
2) 弹出一个窗口,中间有三个选项。单击第一个“新建虚拟机”。
2.创建新的虚拟机
1)点击“新建”后,会弹出向导对话框,点击“下一步”继续;
2)接下来选择“自定义”来设置虚拟机的配置心理健康的标准,然后点击“下一步”继续;
3)在下一个虚拟机版本中点击“下一步”,继续,使用当前的6.0版本;
4)接下来是虚拟机的操作系统,可以安装Windows或者Linux,这里安装XP操作系统,点击“Next”继续,如果要安装Win98或者Win2000,点击下方“Version”下拉列表进行选择;

5)在接下来的虚拟机名称中,将上面的改为WinXP,下面的也会自动改变,点击“下一步”继续。
您还可以在下面更改保存位置;
6)接下来是处理器的数量,单核还是双核等等,如果不确定的话,直接点击“下一步”继续;
7)接下来内存大小根据主机而定,给虚拟机XP大约256M,点击“下一步”继续;
8)接下来的网络连接,使用之前安装好的桥接器,直接点击“下一步”;
9)接下来的硬盘界面,直接点击“下一步”继续;
;
10)在接下来的硬盘创建中,选择第一个“新磁盘”,点击“下一步”继续。
;

11)在接下来的磁盘类型中,直接点击“下一步”,选择默认的IDE类型即可;
;
12)对于下一个虚拟硬盘大小,只需单击“下一步”即可。这样,磁盘大小将动态增长。如果选中该框,将使用设置的大小。
;
13)接下来的虚拟磁盘文件名,使用默认即可,点击“完成”。注意磁盘文件扩展名为.vmdk,因为这个文件以后会变得非常大。
;
这样我们就创建了一个可以用来安装Windows XP的虚拟计算机,计算机的名字叫WinXP;
本节课你学习了创建虚拟机的基本操作,若成功完成练习,请继续下一课;
下一课是虚拟机笑话视频,可以用软件在一台电脑里创建另一台电脑,虚拟机里的操作不会影响主机,可以用来学习电脑操作,我们来看一个练习。
1.下载 VMware
1)下载6.0英文共享版本:

2)下载6.0简体中文版:
我们将使用简化版本来学习如何使用VMware虚拟机;
2.安装
1)精简版是一个压缩包程序,下载后用Winrar解压即可;
2)复制到自己的文件夹中娱乐圈头条,然后右键点击压缩包,选择“解压到当前文件夹”;
3)解压后,当前文件夹中出现一个名为vmware6.03-80004的文件夹。
进入这个文件夹,在第一行找到一个名为“!)Greening”的文件百花奖,图标是一个齿轮。
4)双击运行“!)Green”文件,会出现一个黑色的窗口明星,这个就是命令行窗口。
光标闪烁提醒,按键盘上的字母y,然后按Enter键继续;
5)然后开始注册各种DLL文件,然后出现另一个提示界面,这是网络安装,按键盘上的数字1继续。
第一张桥接器是独立上网,第三张桥接器是和主机共享上网;

6)提示成功后按6退出命令行窗口生活方式,VMware虚拟机已经安装成功。
7)要卸载,在文件夹中双击并运行“!)Uninstall”,然后输入字母y并按Enter键;
;
8)卸载后,您可以使用清理工具清理残留信息;
1308_fVMware_安装_清洁器.rar
本节您将学习下载和安装VMware 6 Green Lite的基本操作。如果您已成功完成练习,请继续学习下一课。
下一课有时候我们需要重置虚拟机计算机,修改内存大小健康服务与管理,添加硬盘,装入CD-ROM软盘等生活常识,我们先来看一个练习;
1. 启动程序
1)打开自己的文件夹,打开VM文件夹,找到彩色的vm图标,双击运行;
2)在出现的窗口左侧,找到第二个“编辑虚拟机设置”,点击打开;
2.编辑虚拟机配置

1)第一项是内存,如果内存太小,右边适当增加,注意不要太大影响主机运行。
2)左边的Hard Disk是硬盘,一般不需要修改,但有时可以“添加”另外一个;
3)第三项是光驱,点击后右边会弹出一个选项。
默认是自动检测主机的光驱戛纳红毯,如果你有XP安装盘镜像(ISO文件),可以点击下方的“浏览”直接加载;
4)接下来的Floppy是软驱设置,也可以设置.img镜像文件,注意启动顺序是软驱-硬盘-光驱的顺序;
;
设置软驱的目的是为了用工具盘对新的虚拟机磁盘进行分区,img镜像文件可以在一键Ghost的安装文件夹中找到。
5)其他设置一般不需要修改,修改完成后点击“OK”按钮确认。
这时候如果立即启动虚拟机就会出现错误提示,需要关闭程序后重新打开。
本节课您学习了编辑虚拟机配置的基本操作,若您顺利完成练习VMware虚拟机,请继续下一课;