摘要:有很多客户告知,在使用VM搭建虚拟机的时候,出现很多问题,如自己安装精简版本,阉割版本。如搭建好之后怎么设置都无法和局域网内其他的机器进行链接,网络不通等问题。 下面给大家带...
如何使用VMware搭建虚拟机,非常详细的教程,有图有文
很多客户反映在使用VM搭建虚拟机时,出现很多问题,比如安装的是精简版或者删减版页游,比如虚拟机搭建好之后,不管怎么配置都无法和局域网内的其他机器连接,网络不通。
下面的教程将彻底解决您的所有问题。
所需工具:
1. VMware Workstation Pro
2. 系统映像(原始完整 iso)
步骤 1:创建新的虚拟机
步骤1:点击创建虚拟机-选择自定义模式-下一步
定制
第 2 步:选择兼容性并保留默认设置。
进入下一步
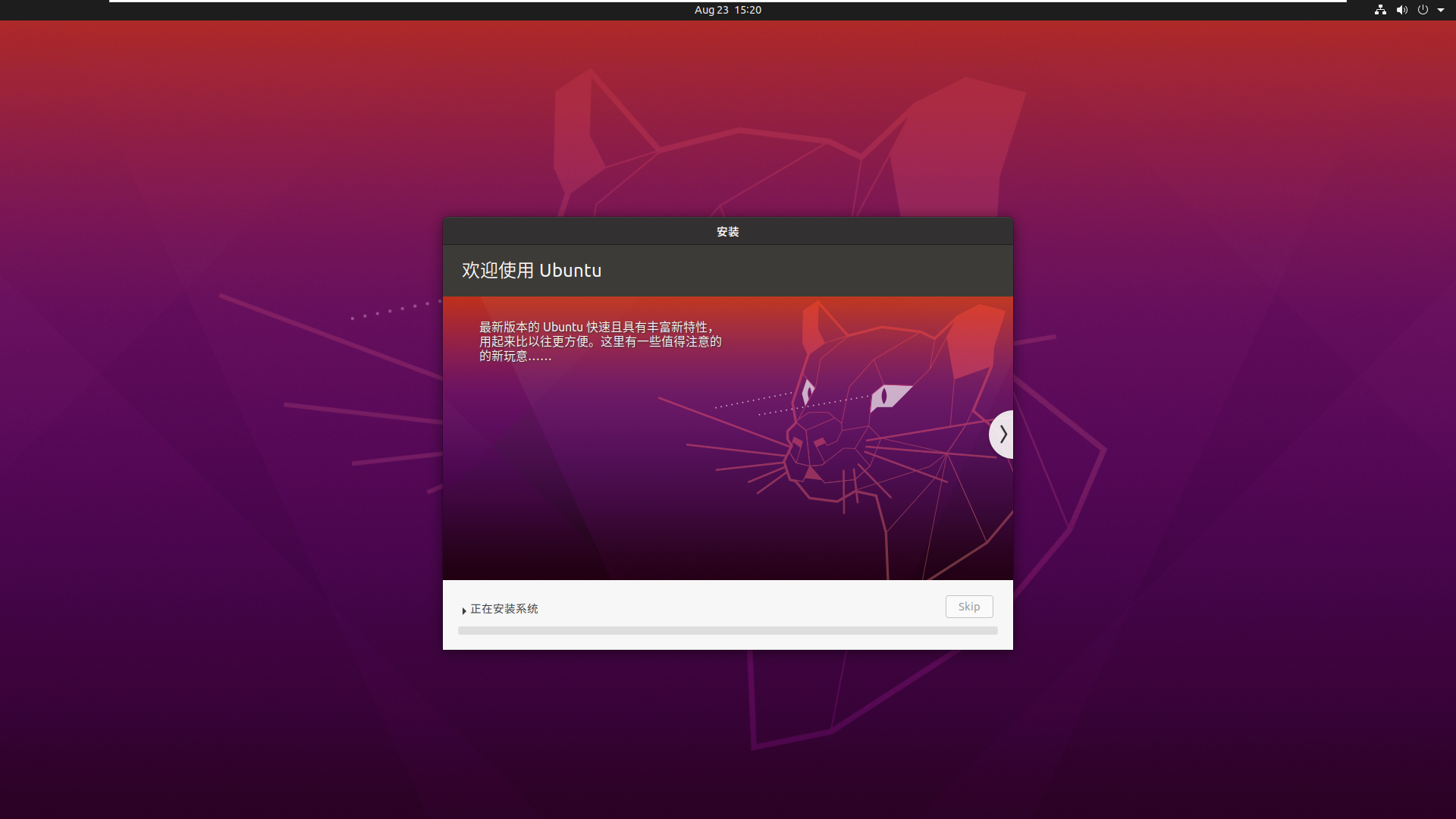
默认选项,进入下一步
步骤3:这里选择光驱直播带货,注意后面一定要选择安装操作系统,否则配置完成后机器会自动安装系统,并将所有磁盘空间分配给C盘。
选择后,进入下一步
选择稍后安装操作系统
第四步:选择系统类型,按照图片选择。
选择后,进入下一步
选择镜像
步骤5:命名虚拟机。
命名完成后自助火锅,进行下一步
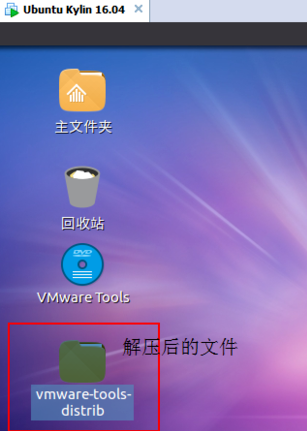
命名虚拟机
步骤 6:选择处理器线程数。请注意脱口秀演员,这是基于主机 CPU 的。处理器和核心的数量可以自定义。
比如你的机器有6核6线程,处理器核心数最多为6个;
例如,如果您的机器有 6 个核心和 12 个线程,则处理器核心的最大数量为 12。
选择完之后,进行下一步。
处理器配置
第七步:选择内存大小,不要超过主机自身的内存。
选择后,进入下一步
记忆选择

第八步:选择网络类型,很多人选择NAT直接使用内网,但是对于有独立IP的服务器可能会有问题,这里建议直接选择“不适用于网络连接”,配置完成后再重新选择。
选择完成之后,继续下一步。
下一步
第九步.以下图片可以直接进入下一步
下一步
下一步
下一步
第十步:定义磁盘容量,这里可以填任意值,虚拟机的磁盘是共享磁盘身心健康,可以理解为实际使用的磁盘大小会由主机使用的磁盘大小决定,就算你定义1T为未使用的磁盘VMware虚拟机,也不会占用太多的主机磁盘。

定义完成后进入下一步密室逃脱游戏,直至完成
磁盘容量
下一步
无需下一步,完成。
第 2 步:设置网络和镜像位置
步骤1:选择创建的虚拟机,右键选择设置
设置
第二步:选择CD/DVD(IDE)游戏手柄,点击浏览幸福的瞬间,选择准备好的镜像

选择镜像
步骤3:选择添加心理健康的标准,找到网络适配器,并完成
添加网络适配器
步骤4:选择网络适配器,选择自定义:特定虚拟网络,点击确定,完成配置。
确认所有配置完成
按照以上教程配置好的虚拟机开机后就可以开始一步步安装了。安装完成后虚拟机不会自动启动,而是默认自动安装的系统为精简版。并且会自动将所有分配的磁盘分区划分到系统盘中。
云网互联(NetCloudInternet)是一家从事服务器安全防护、入侵检测、服务器维护等业务的公司,提供免费的服务器安全检测护理研究,并有24小时在线运维工程师为您服务。
最后编辑于:2019.06.03 14:03:42
©版权归作者所有,转载或内容合作请联系作者。










